|
The RIP-Queue User Interface (Figure 1) is divided into five main areas: Printer, Jobs Ready to Print, Buffered Jobs, Information, and Console areas. Each area contains information relative to a specific section of the program. You can right-click in each area to access area-specific options.
The Printer Area (Figure 2) lists your active printers, their status, and other information about your printers. Right-clicking in this area lets you edit Quick Sets, calibrate, or reconfigure your printers.
This new feature displays available rolls for printers that support multiple rolls/trays in the printer list of the main RIP-Queue window (Figure 2). This allows you to easily identify the rolls available, including the media and page size information for each roll/tray without opening the “Change Media and Page Sizes” dialog.
- For “Multi-Roll” devices (a.k.a. side-by-side or tandem-roll printers): There will be an extra row for each roll the device supports.
- For “Multiple Roll Source devices (Printers that have multiple sources, but can only print one at time): There will be an extra row for only the Medias that are loaded on the printer.
(NOTE: They are based on the “Change Media and Page Size” dialog in RIP-Queue)
This option allows selecting the roll that you want to nest jobs when using Multiple-Roll Source (non-tandem) printers. Click the roll that you want, or highlight a printer and right click on it. Then set the specified roll.
When you set a roll as “Active”, the roll will be highlighted in bold and shows the word “Active” next to the roll name (Figure 3). Only jobs with a media that match the active roll will be nested and have “Waiting to Print” status, regardless of their location in the active queue. You can reset nesting to the default job priority setting either printing your nest or right clicking on the main printer and selecting [Job Priority].
 Jobs Ready to Print Area Jobs Ready to Print Area
The Jobs Ready to Print Area (Figure 4) lists any jobs that are currently being processed or that are waiting to print. Right-clicking in this area lets you modify the currently highlighted job.
 Buffered Jobs Area Buffered Jobs Area
The Buffered Jobs Area (Figure 5) lists any jobs that are not currently being processed or ready to print. Many of the jobs in this list are jobs that have been previously printed. Right-clicking in this area lets you modify the currently highlighted job.
In the [Status] section, you will see Archive or Recyclable status for your jobs. It shows depending on which setting you choose for [After Printings:] in the Advanced Options of your Quick Set (Figure 6).
See more detail in the Workflow of Advanced Quick Set Options.
 Information Area Information Area
The Information Area (Figure 7) has several tabs: Depending on your key and installed printers ([Print setup], [ColorCheck], and [Device Info]), and lists information relative to the job or printer you currently have highlighted. This area will change depending on what you select in the Printer, Jobs Ready to Print, and Buffered Jobs Areas.
- Print Setup tab – This shows Current Media and Page Size and Placement. If you want to change Media and Page size or Placement, Click
 button. button.
NOTE: If the dimensions of the page size are clipped out, hover text will appears.
There are added new functions for the nesting preview. You can see large nest preview dialog clicking  button (figure 8). Also you can flip degrees clicking button (figure 8). Also you can flip degrees clicking  button. button.
 Console Console
The Console (Figure 9) shows the current status of your RIP-Queue. Scanning through the Console will show previous actions taken by RIP-Queue.
RIP-Queue also uses several menus (File, Setup, and Help) and toolbar buttons including shortcuts to your other ONYX applications, Editing Quick Sets, Configuring a printer, Recalibrating a mode, Configuring proofing, and Swatch Books.
|
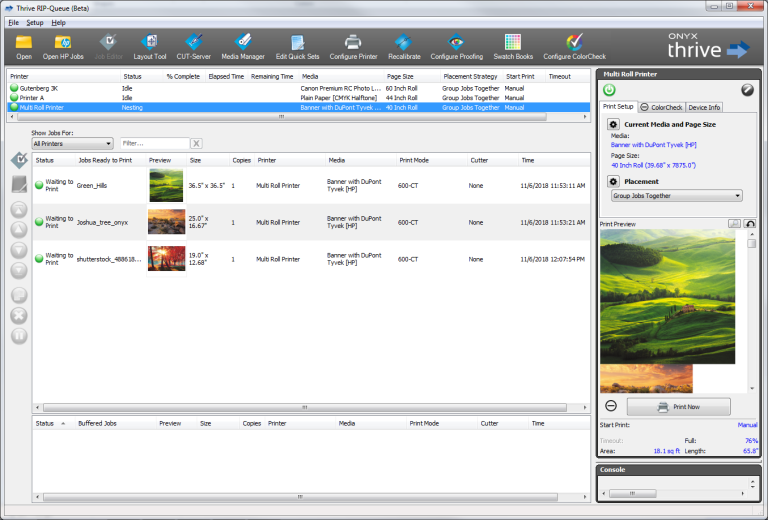
Figure 1

Figure 2

Figure 3
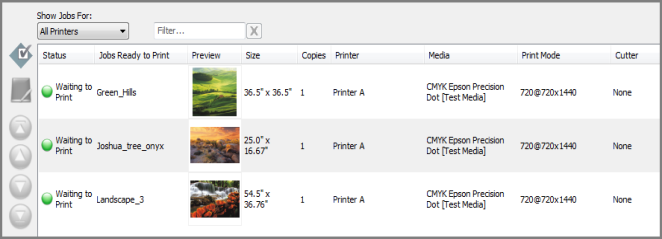
Figure 4
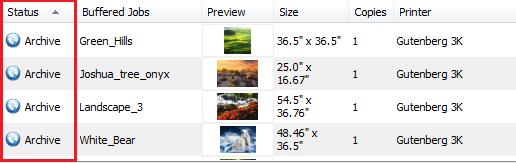
Figure 5
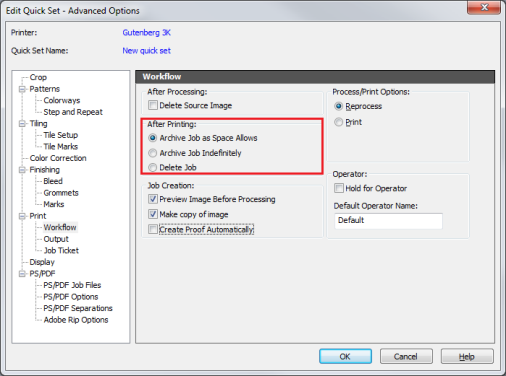
Figure 6
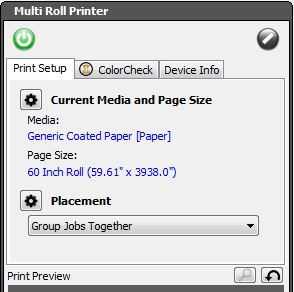
Figure 7
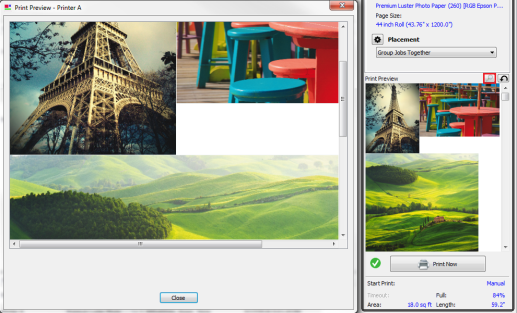
Figure 8
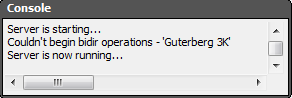
Figure 9
|
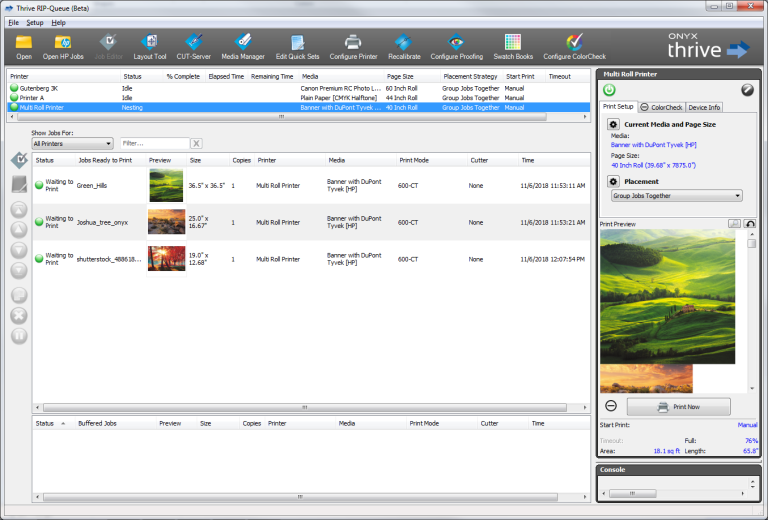


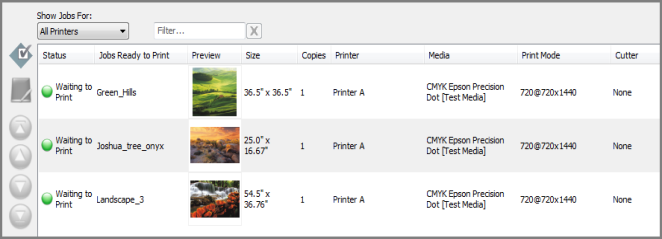
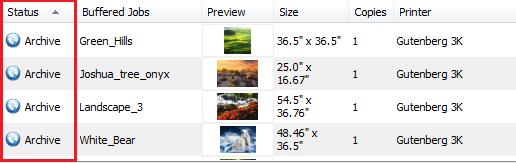
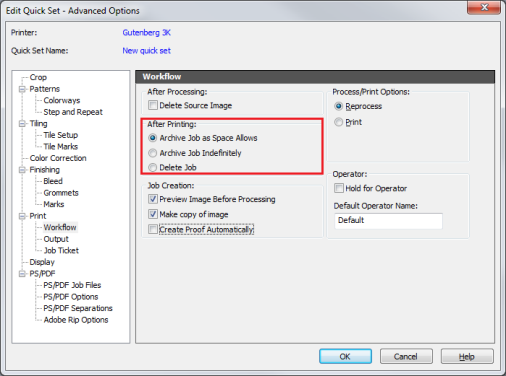
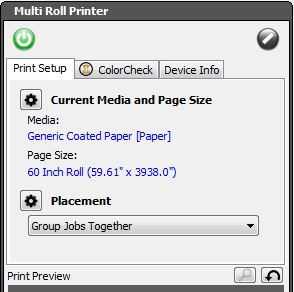
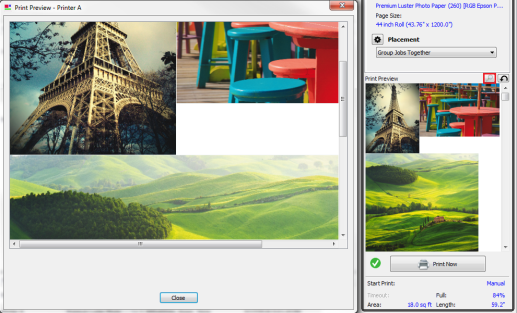
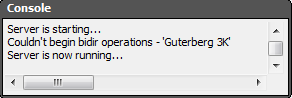
 Printer Area
Printer Area button.
button. button.
button.